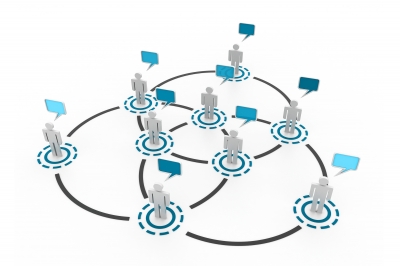
Find nearby
Ever walked into a business networking event and wondered how you’re actually going to find those new key contacts from the sea of people in front of you? If this experience resonates then LinkedIn’s Find nearby feature could be an invaluable tool for helping you to quickly identify who’s in the room.
How it works:
Assuming you already have the LinkedIn app on your phone, select My network (see video below) from the bottom menu on your screen (silhouette of head and shoulders) and in the top menu of the next screen, you’ll see Find nearby (OFF). To activate this feature, which works via Bluetooth, just tap on the icon and you’ll now be visible to others who are also using this feature from their phones.
The next screen will offer you a list of profiles of LinkedIn members, who also have their Find nearby feature activated, within a radius of approximately 5-10m from you. Scroll through the list, drill down into particular profiles and identify members from their profile photos, and you’re ready to find and approach qualified new contacts/prospects in a crowded and noisy room, in a few seconds.
Of course, the value of LinkedIn’s Find nearby is dependent on the extent that members are aware of and choose to use it ….so if you think this feature would help make your networking more effective, why not spread the word…
QR codes
So, whether you were lucky enough to be introduced or you’ve used the Find nearby feature or you just stumbled upon them, that new key contact is now standing right in front of you. You suggest meeting for coffee at a later date and reach for your business cards, only to realise you’ve just given out your last one.
If you’ve got LinkedIn on your phone you can of course search for their profile and then send them a connection request there and then. However, LinkedIn’s QR codes now offer an even easier and quicker way to instantly record their profile details, without scrambling for the right spelling of their name or wasting everyone’s valuable time while you scroll through search results to find the right ‘John Smith’.
How it works:
Tap on the QR code feature in the search box (highlighted in the image below).
This will take you to a screen where you can either scan another member’s code from their phone or let them scan yours (see image below).
LinkedIn will then save all the QR codes you’ve scanned, all ready for you to access on your way home from the event when you have the time to view their profiles and write that thoughtful and personalised connection request message.
Personalised Connection requests
LinkedIn is a business networking and relationship building platform – not a sales tool. So when it comes to inviting LinkedIn members you’ve just met at that networking event, it’s always advisable to set the right tone for this new relationship by personalising your connection request message, rather than LinkedIn’s default invite.
How to do it via the phone app:
Find the profile of the member you want to invite to connect and instead of tapping on the blue Connect button on the left (which will dispatch the default message), select the More button (see image below) and then personalize invite from the list on the next screen.
NB: If you find someone you want to connect with in People you may know listed in your My Network section, you will need to first click on their photo to access the short version of their profile and then click on View full profile to see the More button.
Though LinkedIn can never be a substitute for your offline networking activities, it offers numerous features to actively support and extend your offline networking efforts. Have you integrated Linkedin into your business networking? If so, I’d love to hear how it’s working for you.
In the meantime, happy networking!
